AUTOSAR Builder
Una potente soluzione per lo sviluppo e la verifica dei sistemi embedded del settore automobilistico
Cos'è AUTOSAR Builder?
AUTOSAR Builder è una soluzione flessibile e potente per lo sviluppo e la verifica di sistemi embedded distribuiti per il settore automobilistico secondo lo standard ©AUTOSAR, supporta AUTOSAR Classic e Adaptive.
AUTOSAR Builder è una toolchain ©AUTOSAR completa, che va dall'authoring alla configurazione ECU tramite ECU extract, generazione RTE, simulazione e test e ulteriori funzioni. Consente di importare le descrizioni legacy della progettazione basata su modelli e generare il codice C conforme ad AUTOSAR, pronto per essere integrato nelle ECU target. Grazie ai formati di scambio definiti da AUTOSAR, AUTOSAR Builder funziona anche con altri strumenti conformi ad AUTOSAR, come ©EB Tresos Studio di Elektrobit.
Vantaggi del software di progettazione di automobili
AUTOSAR Builder offre una rapida integrazione in qualsiasi processo, una personalizzazione aperta e verifica la conformità allo standard AUTOSAR. Consente lo sviluppo rapido di architetture complesse tramite procedure guidate, editor di tabelle e diagrammi. Agevola analisi e convalida efficaci, semplificando al contempo l'organizzazione delle risorse. Semplifica l'interoperabilità con i più diffusi formati e strumenti per la generazione di codice, tra cui FMI, e si integra perfettamente con strumenti di terze parti che supportano ARXML.


Caratteristiche principali di AUTOSAR e software di progettazione automobilistica
- Ambiente di authoring: Modellazione di software e sistemi, inclusa la progettazione della rete veicolare.
- Garanzia di conformità AUTOSAR al 100% con ©Artop.
- Supporto di AUTOSAR Classic e Adaptive.
- Motore di convalida completo e personalizzabile.
- Ambiente ECU: Configura l'ECU e genera il codice BSW.
- ECU ed estrazione del sistema per lo scambio con strumenti di configurazione AUTOSAR BSW di terze parti.
- Supporto completo tramite confronto e unione con AUTOSAR.
- Generatore RTE: Genera automaticamente il codice in linguaggio C incorporato per il livello RTE.
- ASim: Simulazione AUTOSAR a livello VFB, ECU e di sistema.
Authoring per AUTOSAR Classic e Adaptive
AUTOSAR Builder comprende tutti i domini di sviluppo AUTOSAR, tra cui la piattaforma Classic (software per app, progettazione di sistemi, software di base, integrazione) e la piattaforma Adaptive (manifesto, integrazione ECU, descrizione del sistema), garantendo un'esecuzione semplice e affidabile di queste attività.
- Classic
- Adaptive
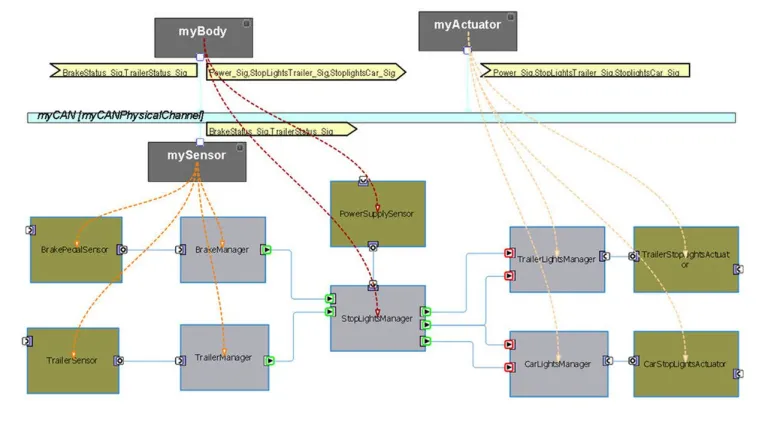
Classic
AUTOSAR Builder è conforme al 100% allo standard AUTOSAR. Offre procedure intuitive guidate ed editor avanzati basati su grafici e tabelle che semplificano la creazione di modelli AUTOSAR complessi guidando l'utente attraverso le tipiche fasi di progettazione AUTOSAR. La complessità dell'attività di progettazione AUTOSAR viene nascosta mediante funzioni che non solo evitano all'utente di creare progetti contenenti errori, ma consentono anche di completare/creare automaticamente gli elementi di progettazione AUTOSAR.
AUTOSAR Builder include un potente motore di convalida che aiuta l'utente a identificare e risolvere i problemi di progettazione e configurazione.
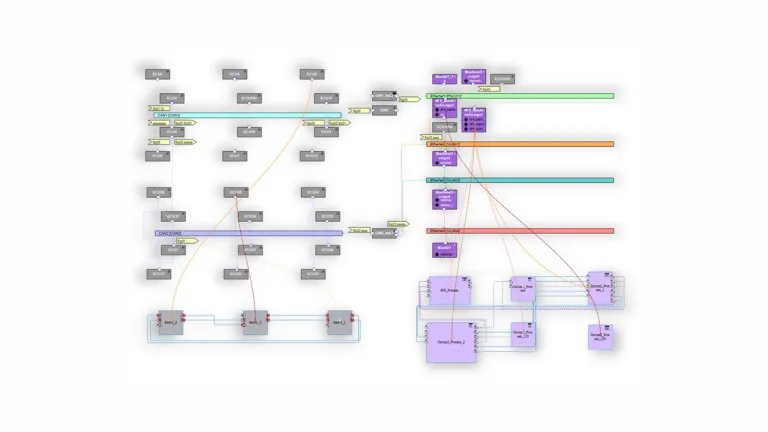
Adaptive
Nuove tecnologie come la guida autonoma e Car-to-X richiedono una maggiore potenza di elaborazione, oltre AUTOSAR Classic. Pertanto, AUTOSAR Adaptive, essendo una piattaforma Ethernet-based, offre un'elaborazione affidabile e una configurazione software flessibile. Completa AUTOSAR Classic, non lo sostituisce, realizzando un sistema integrato.
AUTOSAR Builder supporta AUTOSAR Adaptive, con strumenti di modellazione, controlli di coerenza e generatori di codici per lo sviluppo di ECU. Una caratteristica chiave è un diagramma che supporta la tecnologia AUTOSAR Adaptive e Classic, semplificando la mappatura dei componenti tra entrambe le piattaforme.
Simulazione e test
ASim (AUTOSAR Simulation) consente l'integrazione/verifica anticipata del sistema. Simula l'ECU virtuale sul computer. La configurazione è semplice; fornisci una descrizione dei componenti software. ASIM automatizza la configurazione, generando AUTOSAR OS e RTE per l'ECU virtuale. Offre varie modalità di test.
- Modalità automatica
- Modalità interattiva
- Modalità di debug
- Modalità di esportazione
Modalità automatica
AUTOSAR Builder è conforme al 100% allo standard AUTOSAR. Per semplificare la creazione di testi complessi, la modalità automatica esegue automaticamente dei test guidati attraverso test case che è possibile descrivere in diversi formati.
I risultati della simulazione vengono visualizzati nella vista ASimUnit, come si può vedere nell'immagine qui sotto.
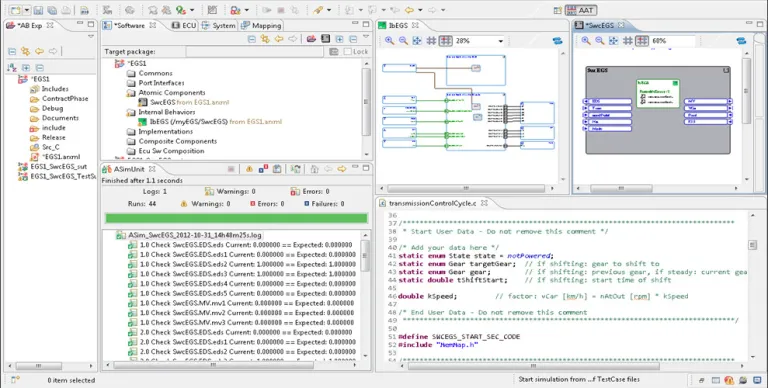
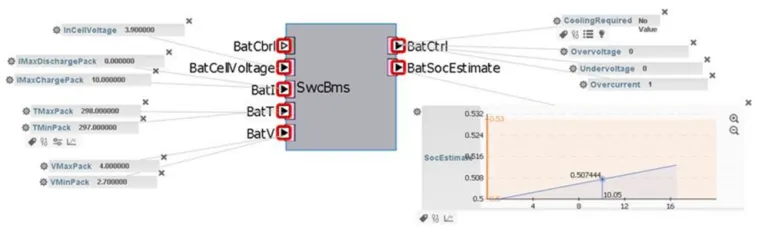
Modalità interattiva
La modalità interattiva consente di interagire con il modello AUTOSAR in tempo reale ed eseguire operazioni come modifica e monitoraggio dei segnali.
I risultati della simulazione vengono visualizzati nell'interfaccia del browser web, come si può vedere nell'immagine qui sotto.
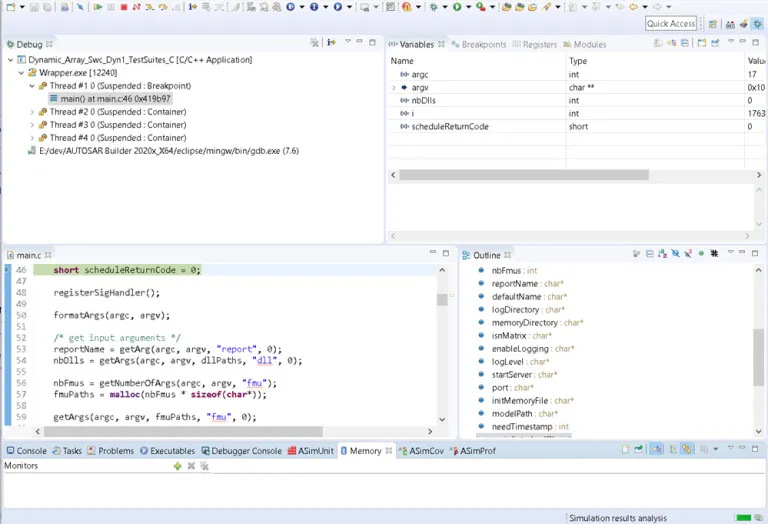
Modalità di debug
La modalità di debug si basa sul debugger Eclipse standard e consente di analizzare le esecuzioni del codice C del software AUTOSAR.
Supporta breakpoints ma anche il monitoraggio dei segnali e altre funzioni necessarie per il debug del codice.
I risultati della simulazione vengono visualizzati nell'ottica del debug, come si può vedere nell'immagine qui sotto.
Modalità di esportazione
In modalità di esportazione è possibile esportare ECU virtuali come FMU (Functional Mock-up Unit) basate sullo standard FMI.
Queste ultime possono essere integrate in altri ambienti di simulazione che supportano lo standard FMI (ad esempio Dymola, Simulink e Silver) per eseguire una simulazione SiL (Software-in-the-Loop).
Inizia il tuo viaggio
Il mondo dello sviluppo nel settore automobilistico sta cambiando. Scopri come rimanere sempre un passo avanti con CATIA.
Partecipa alla conversazione nella community di utenti CATIA MBSE Cyber System!
Domande frequenti su AUTOSAR Builder
I progettisti di automobili utilizzano spesso una varietà di software CAD (Computer-Aided Design) per creare e perfezionare i propri progetti. Uno strumento degno di nota in questo ambito è "AUTOSAR Builder" di CATIA, sviluppato da Dassault Systèmes. Mentre CATIA è una suite completa, ampiamente utilizzata nella progettazione automobilistica per le sue funzionalità di modellazione e simulazione 3D avanzate, AUTOSAR Builder è progettato specificamente per lo sviluppo di sistemi automobilistici in conformità allo standard AUTOSAR (Automotive Open System Architecture).
AUTOSAR Builder di CATIA è progettato per creare, configurare e convalidare sistemi automobilistici prima che vengano effettivamente costruiti e distribuiti. Contribuisce alla progettazione e allo sviluppo delle unità di controllo elettroniche (ECU) e dei componenti software in essere contenute, fondamentali nei veicoli moderni. Questo software è particolarmente utile per garantire la conformità agli standard di settore e facilitare la collaborazione tra team e discipline diversi nel processo di progettazione automobilistica.
CATIA (Computer-Aided Three-dimensional Interactive Application) è un software CAD (Computer-Aided Design) altamente avanzato sviluppato da Dassault Systèmes. È particolarmente rinomato nel settore automobilistico per le sue solide capacità di progettazione, ingegneria e produzione di sistemi complessi. Ecco un'analisi più approfondita di come CATIA sia particolarmente adatto per la progettazione di automobili:
- Modellazione 3D avanzata: CATIA è nota per le sue eccellenti funzionalità di modellazione 3D. Consente ai progettisti di creare modelli 3D dettagliati e altamente precisi di parti e assiemi di automobili. Ciò include tutto, dalla scocca esterna ai componenti complessi del motore e dei sistemi di sospensioni.
- Modellazione di superfici: CATIA eccelle nella modellazione delle superfici, fondamentale per la progettazione automobilistica. Consente ai progettisti di creare superfici curve e complesse, essenziali per gli aspetti aerodinamici ed estetici delle carrozzerie.
- Approccio multidisciplinare integrato: CATIA supporta un'ampia gamma di discipline, dalla progettazione concettuale all'ingegneria meccanica, ai sistemi elettrici, ai sistemi per fluidi e ai sistemi embedded, il tutto all'interno della stessa piattaforma. Questa integrazione è fondamentale nel settore automobilistico in cui diverse discipline ingegneristiche devono collaborare strettamente.
- Strumenti di simulazione e analisi: CATIA include potenti funzionalità di simulazione che consentono agli ingegneri di testare e analizzare vari aspetti della progettazione di automobili, come integrità strutturale, aerodinamica e termodinamica, prima di creare prototipi fisici.
- Progettazione per la produzione (DFM): CATIA fornisce inoltre strumenti per garantire che i progetti possano essere fabbricati in modo efficiente. Ciò include la possibilità di creare disegni tecnici dettagliati, pianificare i processi di produzione e simulare le linee di assemblaggio.
- Funzioni di collaborazione: nel settore automobilistico, in cui i team sono spesso estesi e geograficamente distribuiti, gli strumenti di collaborazione di CATIA sono inestimabili. Consentono a più team di lavorare contemporaneamente sullo stesso progetto, con strumenti di comunicazione e gestione dei dati efficienti.
- Personalizzazione e automazione: CATIA offre elevati livelli di personalizzazione e automazione. Le aziende possono sviluppare applicazioni o script personalizzati all'interno di CATIA per semplificare i processi di progettazione e produzione specifici.
- Adozione nel settore: CATIA viene utilizzato dai principali produttori di automobili in tutto il mondo, il che dimostra la sua capacità e affidabilità. Questa adozione a livello di settore implica anche la presenza di una vasta community di utenti e di un ampio supporto.
Scopri anche
Scopri cosa possono fare per te le soluzioni CATIA
Parla con un esperto CATIA per scoprire in che modo le nostre soluzioni consentono a organizzazioni di ogni dimensione di ottimizzare la collaborazione e promuovere un'innovazione sostenibile.
Per iniziare
Sono disponibili corsi e lezioni per studenti, accademici, professionisti e aziende. Trova il corso di formazione CATIA più adatto alle tue esigenze.
Ottieni assistenza
Trova informazioni sulle certificazioni software e hardware, scarica software e documentazione per gli utenti, contatta l'assistenza e scopri le offerte di servizi

