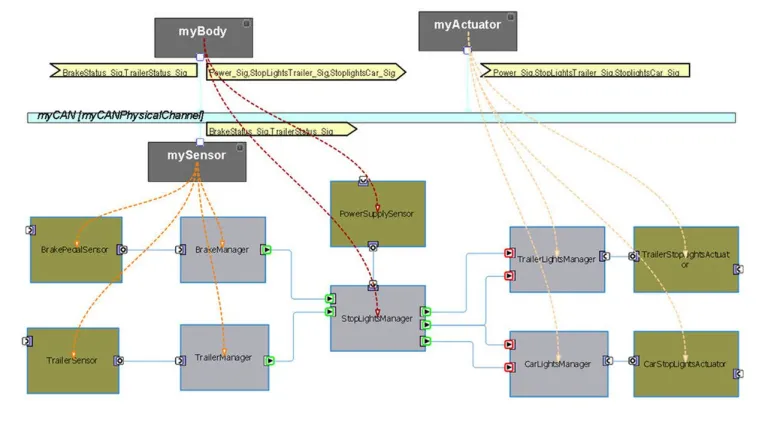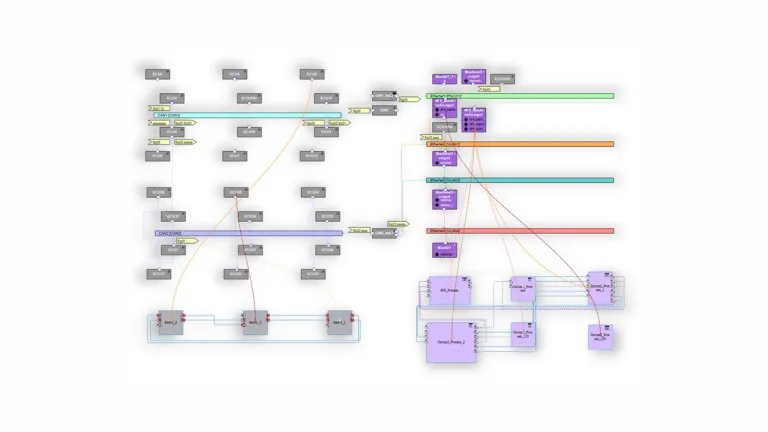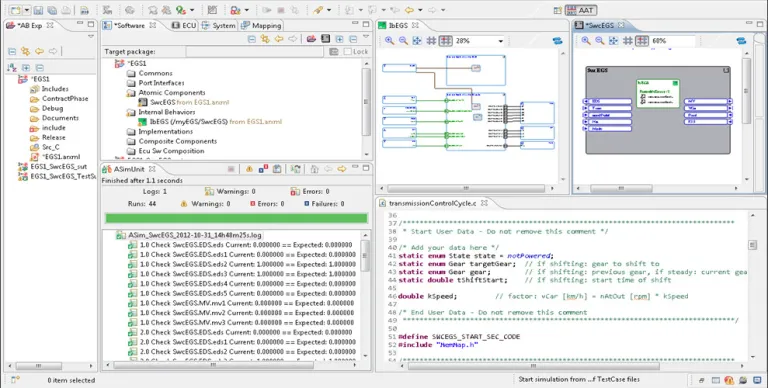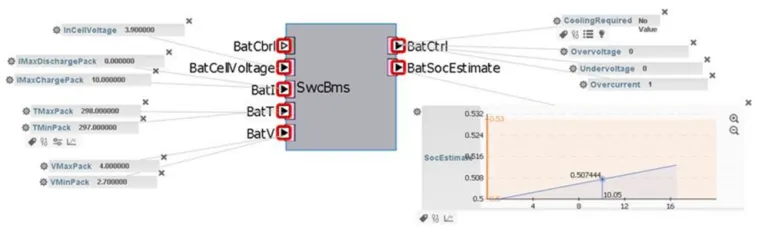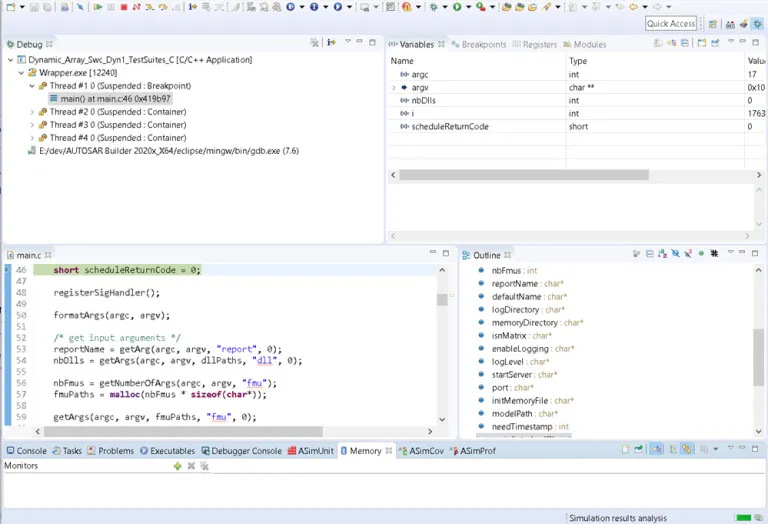AUTOSAR Builder
Eine leistungsstarke Lösung für die Entwicklung und Verifikation von Verteilten Eingebetteten Systemen, basierend auf dem AUTOSAR Standard
Was ist AUTOSAR Builder?
AUTOSAR Builder ist eine flexible und leistungsstarke Lösung für die Entwicklung und Verifikation von Verteilten Embedded Systemen gemäß dem ©AUTOSAR-Standard. Es werden sowohl AUTOSAR Classic als auch AUTOSAR Adaptive unterstützt.
AUTOSAR Builder ist eine umfassende ©AUTOSAR-Toolchain, angefangen mit dem AUTOSAR Authoring, über den Unit- und Integration Test, über den ECU-oder System-Extrakt, bis hin zur BasisSoftware-Konfiguration und der Code-Generierung. Die Software ermöglicht ihnen, Legacy-Formate aus anderen Umgebungen zu importieren und daraus AUTOSAR-konformen Code zu generieren. Durch die von AUTOSAR definierten Austauschformate funktioniert AUTOSAR Builder auch mit anderen dazu kompatiblen Tools wie z. B. ©EB Tresos Studio von Elektrobit oder Matlab/Simulink von ©The Mathworks.
Vorteile von Lösung Software für die Embedded Software Entwicklung
AUTOSAR Builder bietet eine einfache Integration in beliebige Prozesse, offene Schnittstellen, Anpassungsmöglichkeiten und ist 100%ig AUTOSAR-Standards konform. Dank zahlreicher Wizards, tabellenbasierte Editoren und Diagramme lassen sich im Handumdrehen komplexe Embedded Software-Architekturen und Konfigurationen erstellen. Effektive Validierung und Fehlerbehebung dank zahlreicher vorimplementierter Regeln und "Quick-Fixes". Die Lösung unterstützt gängigen Formaten (u.a. LDF, DBC, FIBEX, ODX, A2L) und Tools zur Code-Erzeugung (einschließlich RTE, FMI und eFMI) und lässt sich nahtlos in Drittanbietertools integrieren, die den AUTOSAR-Standard unterstützen.
Highlights von AUTOSAR Builder & Embedded Software Design
- AUTOSAR Authoring Umgebung: Software- und System-Modellierung einschließlich Netzwerkdesign.
- 100%ig AUTOSAR-konform dank ©Artop
- Unterstützung von AUTOSAR Classic und Adaptive
- Umfassende und anpassbare Validation Engine mit mehr als 1000 vordfinierten Regeln.
- ECU-Umgebung für Basis Software Konfiguration Template-basierte BSW-Konfiguration und Code-Generierung
- ECU- und System-Extrakt zum Austausch mit 3rd Party AUTOSAR-BSW-Konfiguration Tools wie z.B. ©EB Tresos Studio von Elektrobit.
- Roundtrip-Unterstützung durch AUTOSAR-Compare und Merge.
- RTE-Generator: Unterstützung von RTE-Contract-Phase, Code-Skeleton und Full-RTE (Test-RTE) Generierung
- ASim (Autosar SIMulation): AUTOSAR Unit- und Integration-Test auf VFB- , ECU- und System-Ebene.
Design für AUTOSAR Classic und Adaptive
AUTOSAR Builder umfasst alle Domänen der AUTOSAR-Entwicklung, einschließlich der klassischen Umgebung (App-Software, System Design, Software Integration) und der adaptiven Umgebung (Manifest, ECU-Integration, Systembeschreibung). Sie können diese Aufgaben also stets einfach und zuverlässig ausführen.
- Classic
- CATIA AUTOSAR Adaptive
Classic
AUTOSAR Builder ist zu 100 % konform mit dem AUTOSAR-Standard. Um die Erstellung komplexer Modelle in AUTOSAR zu erleichtern, bietet Ihnen die Software anwenderfreundliche Wizards, tabellenbasierte und grafische Editoren, die den Anwender durch die typischen Designschritte in AUTOSAR führen. So verbirgt sich die Komplexität der Konstruktionsaktivitäten in AUTOSAR hinter Funktionen. Der Anwender wird nicht nur daran gehindert, fehlerhafte Konstruktionen zu erstellen, sondern profitiert auch von der automatisierten Fertigstellung/Erstellung von Konstruktionselementen in AUTOSAR.
AUTOSAR Builder bietet eine leistungsstarke Validation-Engine, welche den Anwender in der Identifikation und das Lösung von Inkosistenzen im AUTOSAR Design unterstützt.
Adaptive
Neue Technologien, wie autonomes Fahren und Car2X, benötigen mehr Rechenleistung, die über AUTOSAR Classic hinausgeht. Genau da kommt AUTOSAR Adaptive ins Spiel. Die Ethernet-basierte Umgebung bietet robuste Rechenleistung und flexible Softwarekonfiguration.hier AUTOSAR Classic wird dadurch nicht ersetzt, sondern ergänzt – gemeinsam bilden sie ein integriertes System.
AUTOSAR Builder unterstützt AUTOSAR Adaptive mit Modellierungstools, Konsistenzprüfungen und Codegeneratoren für die ECU-Entwicklung. Eine wichtige Funktion ist ein Diagramm, das sowohl AUTOSAR Adaptive als auch Classic unterstützt und die Komponentenzuordnungen zwischen beiden Umgebungen vereinfacht.
Simulation und Test
ASim (AUTOSAR SIMulation) ermöglicht eine frühe Integration und Verifikation von AUTOSAR Systemen. Mit ASim können virtuelle ECUs generiert, auf ihrem Computer simuliert oder in andere Simulations-Umgebungen für Software-in-the-Loop Anwendungen importiert werden. Das Set-up ist sehr einfach: Geben sie lediglich die zu testende Software-Komponente oder Composition vor, definieren sie die Testcases und starten sie die Simulation. ASim's Konfigurationsprozess ist hochautomatisiert: AUTOSAR OS, RTE und Teile der Basis Software werden dabei automatisch konfiguriert und die virtuelle ECU generiert. ASim unterstützt verschiedene Test-Modi.
- Automatischer Modus
- Interaktiver Modus
- Debugging-Modus
- Export-Modus
Automatischer Modus
AUTOSAR Builder ist zu 100 % konform mit dem AUTOSAR-Standard. Im automatischen Modus werden Testcases automatisch ausgeführt und über ein anschließendes Postprocessing ausgewertet. Dabei werden verschiedene Testformate unterstützt.
Die Ergebnisse der Simulation werden im ASim Unit-View angezeigt, wie in der Abbildung dargestellt.
Interaktiver Modus
Im interaktiven Modus können Sie in Echtzeit Ihr AUTOSAR-Modell interaktiv stimulieren und bekommen die Ausgangssignale ebenfalls in Echtzeit dargestellt.
Die Signale aus der Simulation werden auf einer Webbrowser-Oberfläche angezeigt, wie in der Abbildung dargestellt.
Debugging-Modus
Der Debugging-Modus ermöglicht es Ihnen, die Ausführung von Code in ihrer AUTOSAR-Software zu analysieren.
Dabei werden neben (conditional) Breakpoints, Signalmonitoring auch weitere Funktionen unterstützt, die für das Debugging Ihres Codes erforderlich sind.
Die Ergebnisse der Simulation werden in der Debugging-Ansicht angezeigt, wie in der Abbildung dargestellt.
Exportmodus
Im Export-Modus können Sie virtuelle ECUs als FMU (Functional Mock-up Unit) gemäß dem FMI-Standard exportieren.
Diese können Sie dann in andere Simulationsumgebungen integrieren, die den FMI-Standard unterstützen (z. B. Dymola, Simulink, Silver), um beispielsweise eine SIL-Simulation (Software in the Loop) auszuführen.
Beginnen Sie Ihre Reise
Die Welt der Steuergeräte-Entwicklung verändert sich. Erfahren Sie, wie Sie mit CATIA einen Schritt voraus bleiben.
Treten Sie der CATIA MBSE Cyber Systems Anwender-Community bei!
Häufig gestellte Fragen zu AUTOSAR Builder
Mehr entdecken
Erfahren Sie, was CATIA für Sie tun kann
Lassen Sie sich von unseren CATIA Experten erklären, wie unsere Lösungen eine nahtlose Zusammenarbeit und nachhaltige Innovation in Unternehmen jeder Größe ermöglichen.
Für mehr Informationen darüber, wie CATIA speziell das System Engineering unterstützt, können Sie hier weitere Details finden: CATIA für System Engineering.
Erste Schritte
Wir bieten Kurse und Schulungen für Studierende, Hochschulen, Fachleute und Unternehmen an. Finden Sie die passende CATIA Schulung.
Hilfe anfordern
Informationen zu Software- und Hardware-Zertifizierungen, Software-Downloads, Anwenderdokumentation, Support-Kontakten und Serviceangeboten