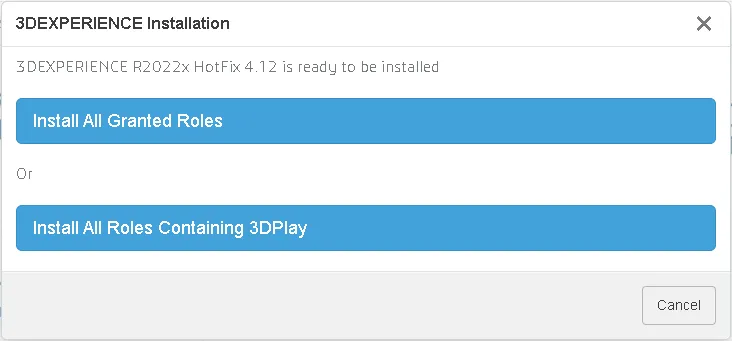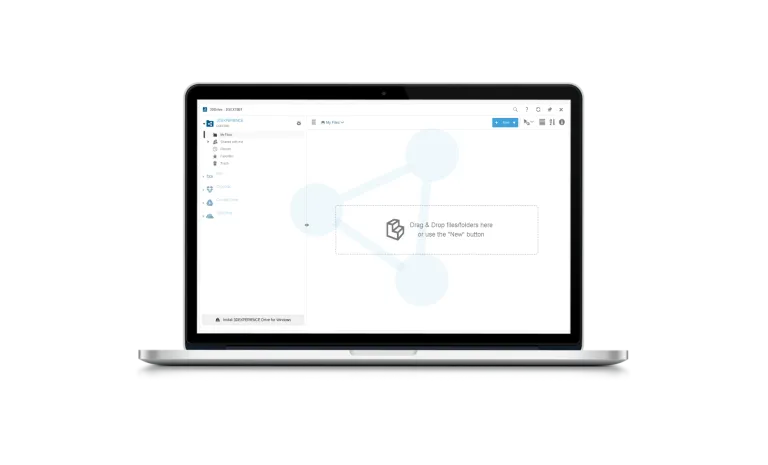本机应用程序安装
在工作站上安装应用程序的分步指南
步骤 1:安装 3DEXPERIENCE Launcher
3DEXPERIENCE 平台需要的本机应用程序安装工具:3DEXPERIENCE Launcher。
1.1 - 网络配置检查
要确保正确运行,3DEXPERIENCE Launcher 必须能够在计算机上与其他 3DEXPERIENCE 平台服务进行本地通信。如果配置不正确,可能会由于错误的网络代理服务器设置而造成干扰。
如果您使用代理服务器,请与您的 IT 网络管理员确定其设置正确以授权进行本地通信(有关更多信息,请参阅常见问题部分)。
最后,您还可以使用 3DEXPERIENCE 资格检查工具验证您的网络环境是否与云端 3DEXPERIENCE 平台完全兼容。
a) 如果您的计算机中尚未安装 3DEXPERIENCE Launcher,则在 IFWE Compass 中单击厚客户端应用程序之后,将会出现一个用于下载 3DEXPERIENCE Launcher 安装程序的弹出窗口。
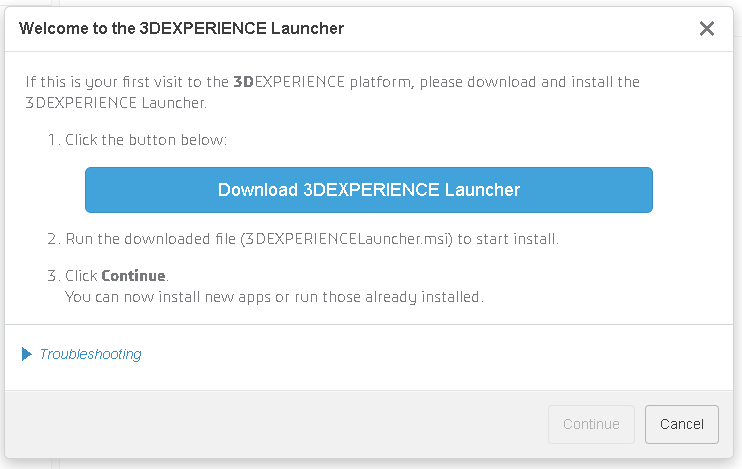
b) 下载之后,运行 3DEXPERIENCE Launcher msi 安装程序。
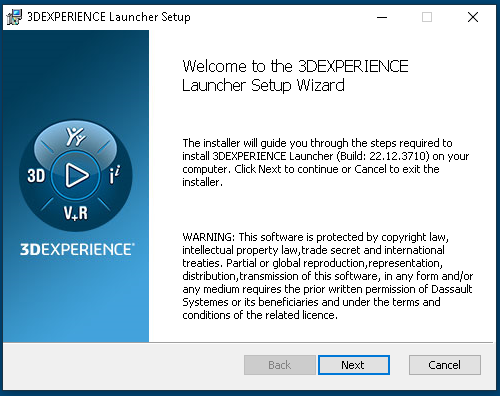
c) 安装结束时将会启动服务,并且将在系统工具条出现一个图标。
开始本机应用程序安装之前,请刷新您的浏览器页面(在键盘上按 F5 键)。
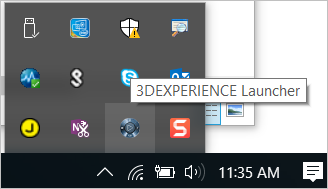
云资格
测试兼容性并检查硬件和软件
步骤 2:本机应用程序安装
a) 选择“安装所有授权角色或包含该应用程序的所有角色”选项
b) 安装将会开始,并启动安装程序
c) 安装完成
d) 在 Compass 中单击图标以启动应用程序。应用程序将会启动。
请考虑在计划中留足时间来执行此安装。
如果您的公司允许网络路径* 安装模式,您将有两种安装模式可用。如果您已连接到公司的互联网网络,我们建议您选择网络路径安装模式,因为这会更快。否则,如果您已连接到任何其他互联网网络,请选择标准安装模式。
*当您的公司允许用户访问本地网络上的专用存储库以存储 3DEXPERIENCE 安装文件时,允许使用网络路径安装模式。
另一个要安装的有趣功能是扩展模块 3DDrive。虽然不是必需的,但此插件将帮助您直接通过 Windows 文件资源管理器访问驱动器。
如何安装 3DDrive
-
登录 3DEXPERIENCE 平台
-
在“服务”菜单栏的右上角,单击“内容”图标
-
单击齿轮图标,将会提示安装选项
-
允许安装程序启动
-
安装 3DDrive
-
安装结束时,将会提示在您的机器上定义文件夹以作为该驱动器的物理位置。接受默认位置,或者指定另一个位置
-
安装完成,可以开始使用 3DDrive
故障诊断
- 如果您在 3DEXPERIENCE 安装过程中遇到任何问题,请参阅 3DEXPERIENCE 资格检查工具,以验证您的网络环境是否兼容。
- 如果 3DEXPERIENCE 资格检查工具未提供任何建议,请参阅本用户指南文档的“故障排除”部分。