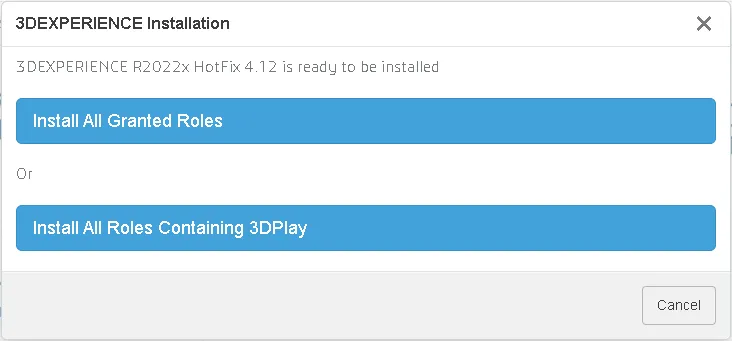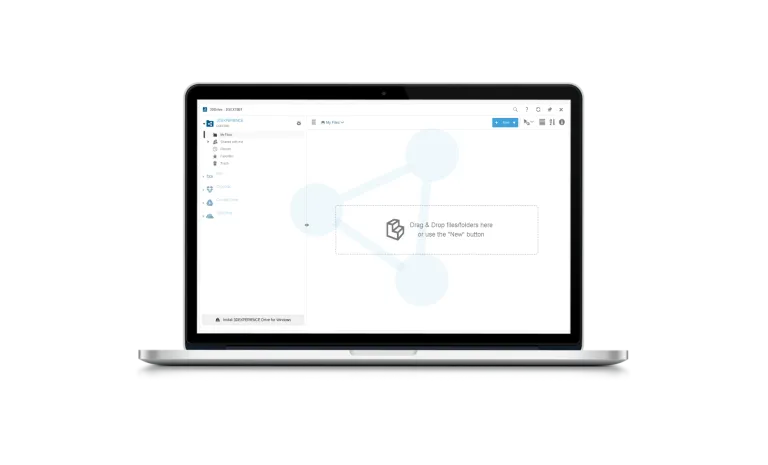ネイティブ・アプリケーションのインストール
ワークステーションにアプリケーションをインストールするための手順ガイド
ステップ 1: 3DEXPERIENCE ランチャーのインストール
3DEXPERIENCE プラットフォームでは、Native Apps のインストール・ツールが必要です: 3DEXPERIENCE ランチャー
1.1 - ネットワーク構成の確認
正常に実行するには、3DEXPERIENCE ランチャーが、マシン上で他の 3DEXPERIENCE プラットフォーム・サービスとローカルで通信できる必要があります。正確に構成されていない場合、誤ったネットワーク・プロキシ・サーバーの設定が干渉する可能性があります。
プロキシがある場合は、それがローカル通信を承認するように正しく設定されていることを、IT ネットワーク管理者に確認してください(詳細については、FAQ セクションを参照してください)。
最後に、3DEXPERIENCE 適正確認ツールを使用して、ネットワーク環境が 3DEXPERIENCE プラットフォーム・オン・クラウドと完全に互換性があることを確認することもできます。
a) 3DEXPERIENCE ランチャーがまだコンピュータ上にインストールされていない場合は、IFWE コンパスからリッチ・アプリケーションをクリックすると、3DEXPERIENCE ランチャーのインストーラーをダウンロードするためのポップアップ・ウィンドウが表示されます。
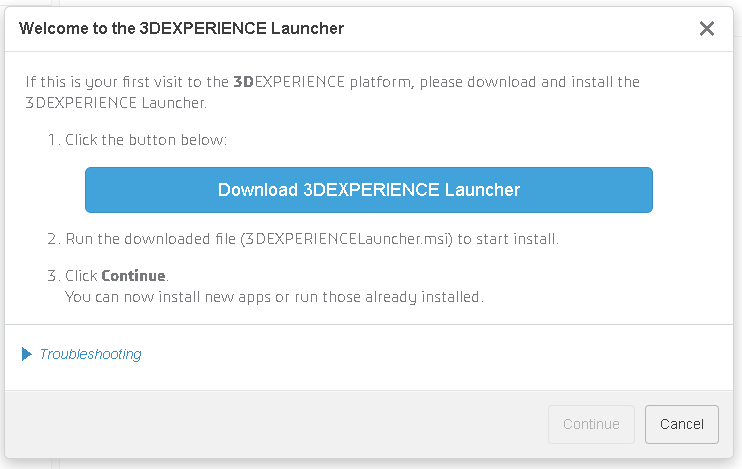
b) ダウンロード後、3DEXPERIENCE ランチャーの msi インストーラーを実行する必要があります。
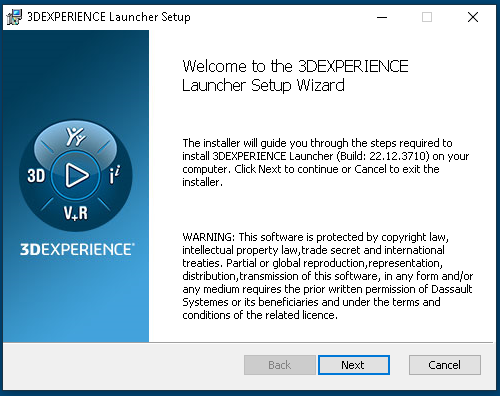
c) インストールが完了すると、サービスが開始し、システム・トレイにアイコンが表示されます。
ネイティブ・アプリケーション・インストール・プロセスを開始する前に、ブラウザのページを更新してください(キーボードで<F5>キーを押してください)。
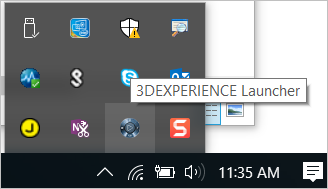
クラウド適正条件
互換性をテストし、ハードウェアとソフトウェアをご確認ください
ステップ 2: ネイティブ・アプリケーションのインストール
3DEXPERIENCE ランチャーのインストール完了後、または[後で更新(Update Later)]をクリックした後、ネイティブ・アプリケーションのアイコンをクリックすると、ネイティブ・アプリケーションのインストール・プロセスが開始されます。
問題が発生した場合は、オンライン・ユーザー・エクセレンス・センターにご連絡ください。
a) 「割り当てられているすべてのロールまたは対象アプリケーションを含んでいるすべてのロールをインストール(Installing All Granted Roles OR All Roles containing the App)」オプションを選択します。
b) インストールが開始され、インストーラーが起動します。
c) インストールが完了します。
d) アイコンをクリックし、コンパスからアプリケーションを起動します。アプリケーションが起動します。
このインストールを実行するために、スケジュールに十分な時間を確保することを心がけてください。
ネットワーク・パス*・インストール・モードが許可されている場合は、2 つのインストール・モードを使用できます。会社のインターネット・ネットワークに接続している場合は、短時間で完了するネットワーク・パス・インストール・モードを使用することをお勧めします。他のインターネット・ネットワークに接続している場合は、標準インストール・モードを選択します。
*ネットワーク・パス・インストール・モードは、3DEXPERIENCE インストール・ファイルを保存するためにローカル・ネットワーク上の専用リポジトリへのユーザー・アクセスを会社が提供している場合に許可されます。
拡張モジュールの 3DDrive は、インストールしておくと便利かもしれません。必須ではありませんが、このプラグインを使うと、Windows ファイル・エクスプローラーを介してドライブに直接アクセスすることができます。
3DDrive をインストールする方法
-
3DEXPERIENCE プラットフォームにログインします。
-
サービス・メニュー・バーの右上にあるコンテンツ・アイコンをクリックします。
-
ギア・アイコンをクリックすると、インストール・オプションが表示されます。
-
インストーラーの起動を許可します。
-
3DDrive をインストールします。
-
インストールの最後に、お使いのマシンのドライブ上にフォルダを作成する物理的場所を指定するよう指示されます。デフォルトの場所を受け入れるか、別の場所を指定します。
-
インストールが完了したら、すぐに 3DDrive を使用できます。
トラブルシューティング
- 3DEXPERIENCE のインストール・プロセス中に問題が発生した場合は、3DEXPERIENCE 適正確認ツールを参照して、ネットワーク環境に互換性があるかどうかを確認します。
- 3DEXPERIENCE 適正確認ツールで推奨事項が提供されない場合は、このユーザー・ガイド・ドキュメントの「トラブルシューティング」セクションを参照してください。