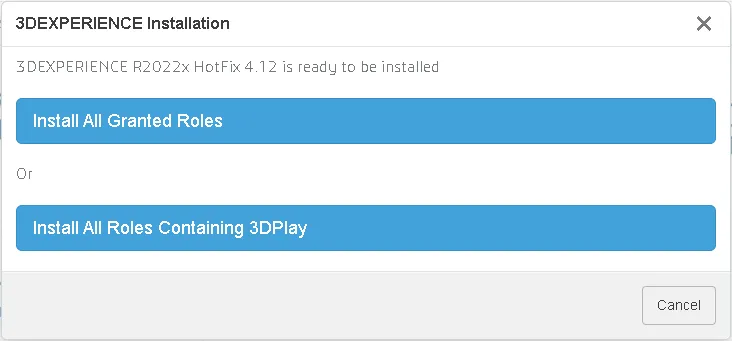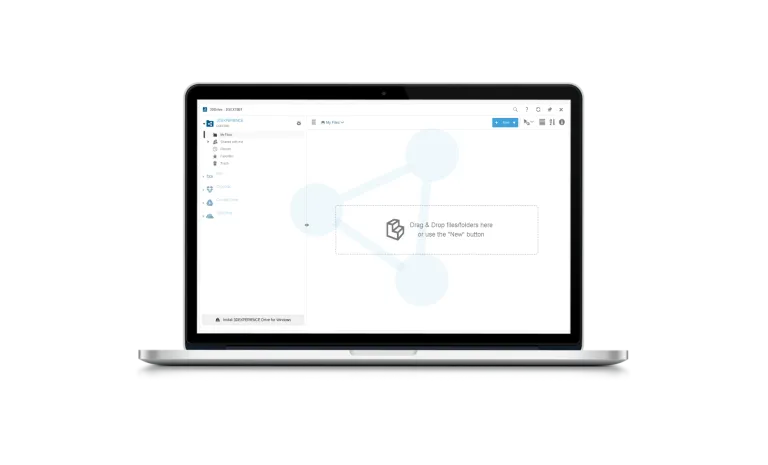Installazione di app native
Guida dettagliata per l'installazione di app sulla tua workstation
1. Installa 3DEXPERIENCE Launcher
Per utilizzare la piattaforma 3DEXPERIENCE è necessario uno strumento per l'installazione delle app native chiamato 3DEXPERIENCE Launcher.
1.1 - Verifica della configurazione di rete
Per funzionare correttamente, 3DEXPERIENCE Launcher deve poter comunicare con gli altri servizi della piattaforma 3DEXPERIENCE sul tuo computer. Una configurazione non corretta del server proxy di rete può impedire il corretto funzionamento del programma.
Se utilizzi un proxy, assicurati, o verifica con l'amministratore della rete IT, che sia configurato per autorizzare le comunicazioni locali (consulta la sezione Domande frequenti per maggiori informazioni).
Infine, puoi verificare che il tuo ambiente di rete sia completamente compatibile con la piattaforma 3DEXPERIENCE sul cloud utilizzando lo strumento 3DEXPERIENCE Eligibility Checker.
a) Se 3DEXPERIENCE Launcher non è ancora installato sul computer, facendo clic su un'app rich client in IFWE Compass, compare una finestra per scaricare 3DEXPERIENCE Launcher.
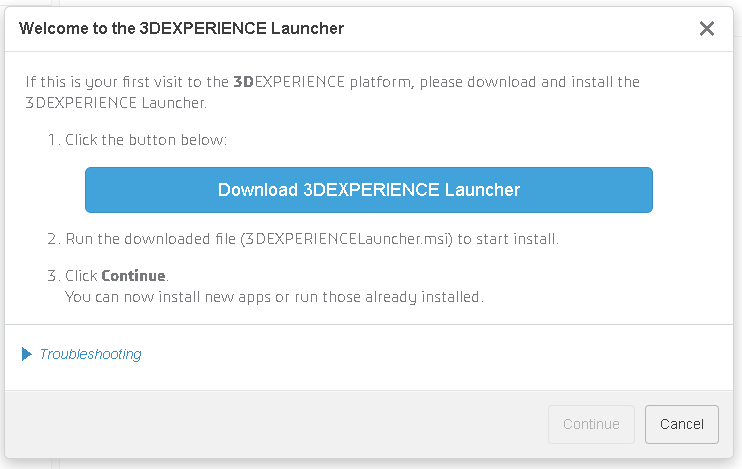
b) Al termine del download, esegui il programma di installazione MSI di 3DEXPERIENCE Launcher.
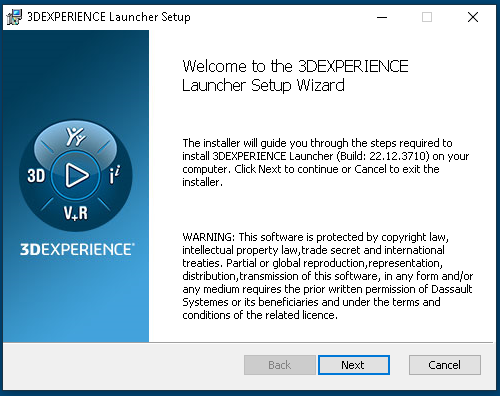
c) Al termine dell'installazione, il servizio viene avviato e un'icona viene aggiunta alla barra delle applicazioni.
Aggiorna la pagina del browser prima di avviare la procedura di installazione delle app native (premi F5 sulla tastiera).
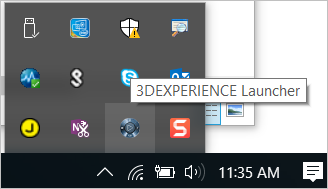
Compatibilità con il cloud
Verifica la compatibilità di hardware e software
2: Installazione di app native
Al termine dell'installazione di 3DEXPERIENCE Launcher o dopo aver fatto clic su "Aggiorna più tardi", viene avviata la procedura di installazione delle app native facendo clic sull'icona di una delle app.
In caso di problemi, contatta il team Online User Excellence Center.
a) Seleziona l'opzione per installare tutti i ruoli assegnati O tutti i ruoli che contengono l'app
b) L'installazione ha inizio con l'avvio del programma di installazione
c) L'installazione termina
d) Avvia l'app da Compass facendo clic sull'icona. L'app viene avviata.
Riserva tempo sufficiente per eseguire questa installazione.
Se la tua azienda ha autorizzato la modalità di installazione Percorso di rete*, saranno disponibili due modalità di installazione. Se si è connessi alla rete Internet aziendale, è preferibile utilizzare la modalità di installazione Percorso di rete dato che è più veloce. Se si è connessi a un'altra rete Internet, scegliere la modalità di installazione standard.
*La modalità di installazione Percorso di rete è consentita quando l'azienda fornisce agli utenti l'accesso a un repository dedicato sulla rete locale per archiviare i file di installazione di 3DEXPERIENCE.
Un'altra interessante funzione da installare è l'estensione 3DDrive. Anche se non obbligatorio, questo plug-in ti aiuterà ad accedere direttamente all'unità tramite Esplora file di Windows.
Come installare 3DDrive
-
Accedi alla piattaforma 3DEXPERIENCE
-
In alto a destra della barra dei menu dei servizi, fai clic sull'icona Contenuto
-
Fai clic sull'icona degli ingranaggi per far comparire l'icona dell'installazione
-
Conferma l'avvio del programma di installazione
-
Installa 3DDrive
-
Al termine dell'installazione, viene chiesto di specificare la cartella dell'ubicazione fisica dell'unità sul computer. Accetta la posizione predefinita o specifica un'altra posizione
-
L'installazione viene completata e 3DDrive è pronto per l'uso
Risoluzione dei problemi
- In caso di problemi durante il processo di installazione di 3DEXPERIENCE, utilizzare lo strumento 3DEXPERIENCE Eligibility Checker per verificare la compatibilità dell'ambiente di rete.
- Se lo strumento 3DEXPERIENCE Eligibility Checker non dà alcun suggerimento, consultare la sezione Risoluzione dei problemi di questa guida.