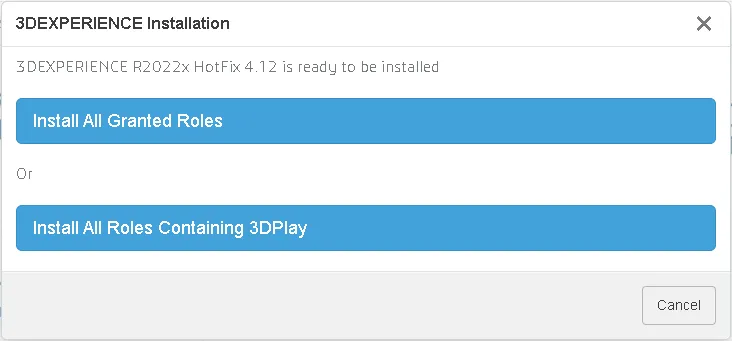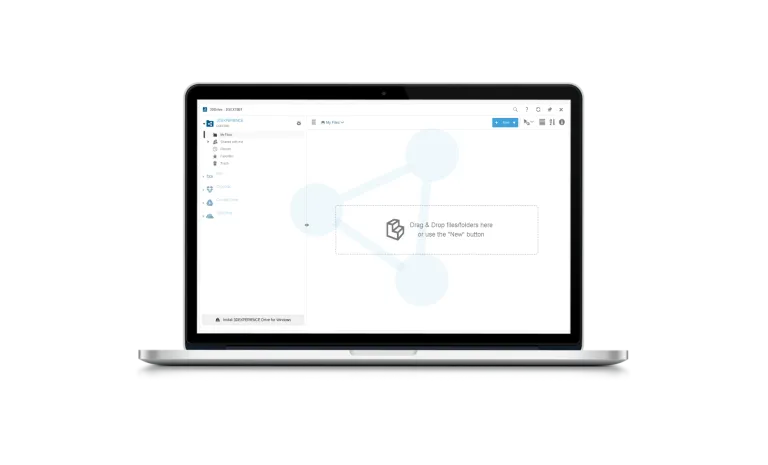Installation des applications natives
Guide d'installation des applications sur votre machine (étape par étape)
ÉTAPE 1 : installez 3DEXPERIENCE Launcher
Un outil d'installation des applications natives est requis pour faire fonctionner la plateforme 3DEXPERIENCE : 3DEXPERIENCE Launcher.
1.1 - Vérification de la configuration réseau
Pour fonctionner correctement, 3DEXPERIENCE Launcher doit pouvoir communiquer avec les autres services de la plateforme 3DEXPERIENCE en local sur votre ordinateur. Une mauvaise configuration du serveur proxy du réseau peut avoir des conséquences.
Assurez-vous, avec l'aide éventuelle de votre administrateur réseau, qu'en cas de présence d'un proxy, celui-ci est configuré de manière à autoriser les communications locales (voir la section FAQ pour plus d'informations).
Enfin, vous pouvez également vérifier que votre environnement réseau est entièrement compatible avec la plateforme 3DEXPERIENCE sur le cloud en utilisant l'outil d'éligibilité de 3DEXPERIENCE.
a) Si 3DEXPERIENCE Launcher n'est pas encore installé sur votre ordinateur, un clic sur votre application riche depuis IFWE Compass ouvrira une fenêtre contextuelle qui vous permettra de télécharger le 3DEXPERIENCE Launcher.
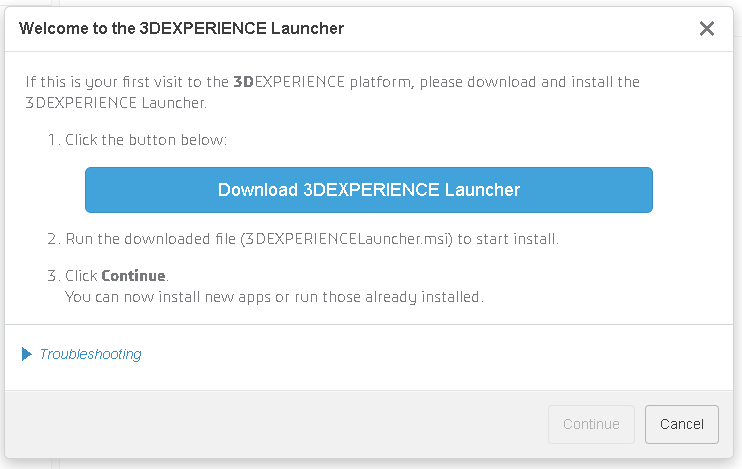
b) Après le téléchargement, exécutez le programme d'installation msi de 3DEXPERIENCE Launcher.
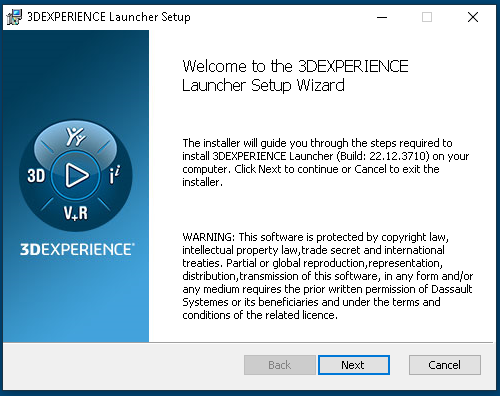
c) À la fin de l'installation, le service démarre et une icône apparaît dans la barre d'état système.
Rafraîchissez la page de votre navigateur avant de commencer la procédure d'installation des applications natives (appuyez sur la touche F5 du clavier).
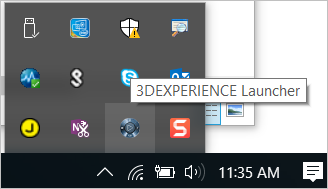
Éligibilité au cloud
Testez la compatibilité et vérifiez votre matériel et vos logiciels
ÉTAPE 2 : installation des applications natives
À la fin de l'installation de 3DEXPERIENCE Launcher ou après avoir cliqué sur « Mettre à jour ultérieurement », un clic sur l'icône d'une application native lancera la procédure d'installation de ces applications.
Si vous rencontrez des problèmes, veuillez contacter le Online User Excellence Center.
a) Sélectionnez l'option Installer tous les rôles accordés OU tous les rôles contenant l'application.
b) L'installation débute et lance le programme d'installation.
c) L'installation se termine.
d) Lancez l'application à partir du Compass en cliquant sur son icône. L'application s'ouvre.
Pensez à prévoir suffisamment de temps dans votre planning pour effectuer cette installation.
Si votre société a autorisé le mode d'installation Chemin réseau*, vous disposez de deux modes d'installation. Si vous êtes connecté au réseau Internet de votre société, nous vous recommandons de choisir le mode d'installation Chemin réseau car plus rapide Dans le cas contraire, si vous êtes connecté à un autre réseau Internet, choisissez le mode d'installation standard.
*Le mode d'installation Chemin réseau est autorisé lorsque votre société fournit à ses utilisateurs un accès à un référentiel dédié sur son réseau local pour stocker les fichiers d'installation 3DEXPERIENCE.
Une autre application qu'il est recommandé d'installer : le module d'extension 3DDrive. Bien qu'il ne soit pas obligatoire, ce plugin vous aidera à accéder directement à votre lecteur via l'explorateur de fichiers de Windows.
Comment installer 3DDrive
-
Connectez-vous à la plateforme 3DEXPERIENCE.
-
En haut à droite de la barre de menu de services, cliquez sur l'icône Contenu.
-
Cliquez sur l'icône en forme d'engrenage. L'option d'installation s'affiche.
-
Le programme d'installation démarre.
-
Installez 3DDrive.
-
À la fin de l'installation, vous êtes invité à choisir le dossier de l'installation physique de 3DDrive sur l'ordinateur. Acceptez l'emplacement par défaut ou choisissez-en un autre.
-
L'installation est à présent terminée et 3DDrive est prêt à l'emploi.
Dépannage
- Si vous rencontrez des problèmes au cours du processus d'installation de 3DEXPERIENCE, reportez-vous à l'outil d'éligibilité de 3DEXPERIENCE pour vérifier si votre environnement réseau est compatible.
- Si l'outil d'éligibilité de 3DEXPERIENCE ne fournit aucune recommandation, reportez-vous à la section Dépannage du présent guide de l'utilisateur.