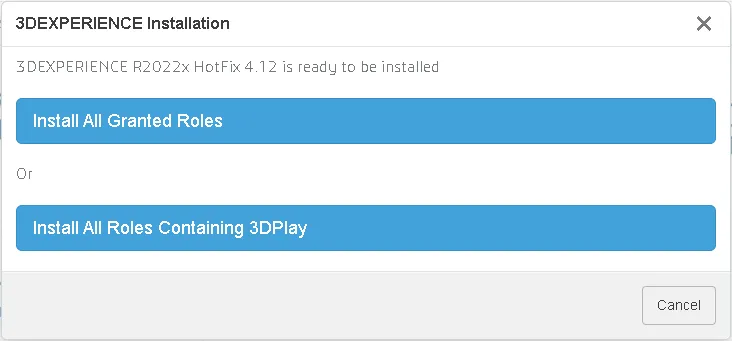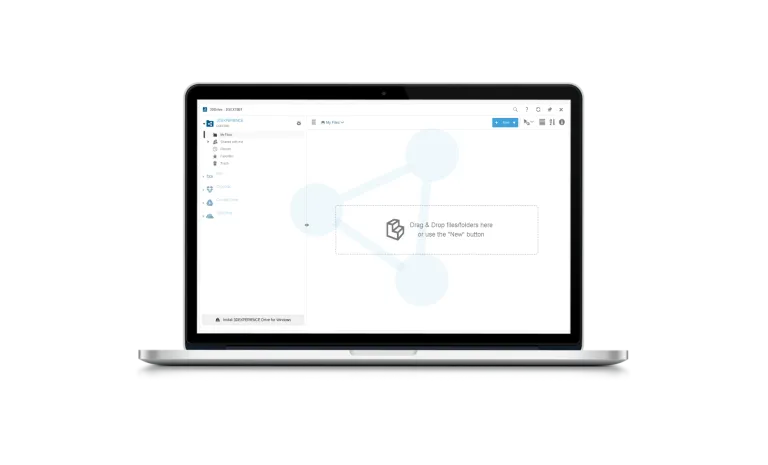Installation Native Apps
Eine Schritt-für-Schritt-Anleitung zur Installation von Apps auf Ihrer Workstation
SCHRITT 1: Installation des 3DEXPERIENCE Launchers
Für die 3DEXPERIENCE Plattform ist ein Installationstool für Native Apps erforderlich: der 3DEXPERIENCE Launcher.
1.1 – Überprüfung der Netzwerkkonfiguration
Für eine ordnungsgemäße Funktion muss der 3DEXPERIENCE Launcher in der Lage sein, mit anderen Services der 3DEXPERIENCE Plattform lokal auf dem Computer zu kommunizieren. Die falsche Einrichtung eines Netzwerk-Proxyservers kann dies beeinträchtigen, wenn er nicht ordnungsgemäß konfiguriert wurde.
Achten Sie darauf (ggf. mithilfe des Administrators Ihres IT-Netzwerks), dass der Proxy, sofern Sie über einen solchen verfügen, ordnungsgemäß eingerichtet wurde und lokale Kommunikation autorisiert (weitere Informationen finden Sie unter „Häufig gestellte Fragen“).
Außerdem können Sie mit dem Tool zur Überprüfung der Eignung für 3DEXPERIENCE prüfen, ob Ihre Netzwerkumgebung vollständig mit der 3DEXPERIENCE Plattform in der Cloud kompatibel ist.
a) Ein Popup-Fenster zum Herunterladen des Installationsprogramms für das 3DEXPERIENCE Startprogramm wird angezeigt, wenn Sie eine Rich App aus dem IFWE Compass angeklickt haben (sofern das 3DEXPERIENCE Startprogramm nicht bereits auf dem Computer installiert ist).
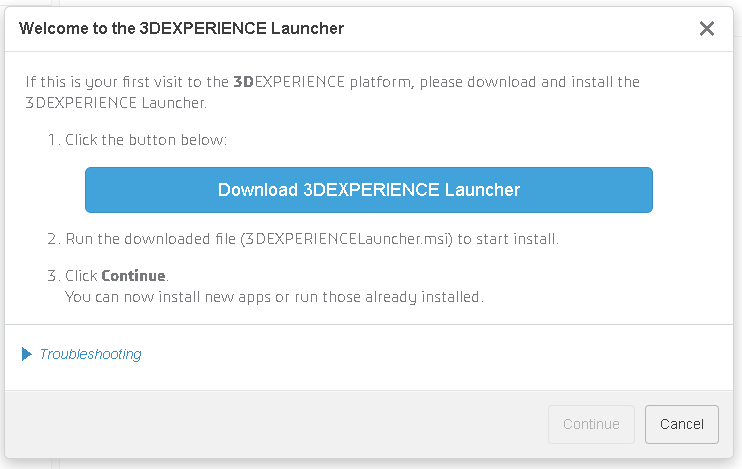
b) Laden Sie das MSI-Installationsprogramm für das 3DEXPERIENCE Startprogramm herunter und führen Sie es aus.
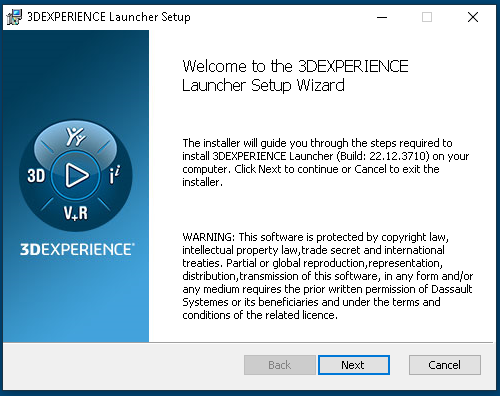
c) Nach Abschluss der Installation wird der Service gestartet und ein Symbol wird in der Taskleiste angezeigt.
Aktualisieren Sie den Browser, bevor Sie den Installationsvorgang der Native Apps beginnen (drücken Sie F5 auf der Tastatur).
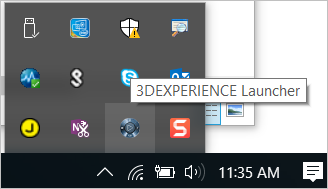
Cloud-Eignung
Testen Sie Ihre Kompatibilität und überprüfen Sie Ihre Hardware und Software.
SCHRITT 2: Installation Native Apps
Beginnen Sie nach abgeschlossener Installation des 3DEXPERIENCE Launchers oder nach einem Klick auf „Später aktualisieren“ den Installationsvorgang der Native Apps, indem Sie auf das Symbol der entsprechenden App klicken.
Wenden Sie sich bei Problemen an das Online User Excellence Center
a) Wählen Sie die Option zum Installieren aller gewährten Rollen ODER aller Rollen, die die App enthalten, aus.
b) Die Installation beginnt und das Installationsprogramm wird gestartet.
c) Die Installation wird abgeschlossen.
d) Starten Sie die App im Compass, in dem Sie auf das zugehörige Symbol klicken. Die App wird gestartet.
Planen Sie für die Durchführung dieser Installation genügend Zeit ein.
Falls Ihr Unternehmen den Netzwerkpfad*-Installationsmodus zugelassen hat, stehen Ihnen zwei Installationsmodi zur Verfügung. Wenn Sie mit dem Internet-Netzwerk Ihres Unternehmens verbunden sind, empfehlen wir, den Netzwerkpfad-Installationsmodus zu verwenden, da dieser schneller ist. Wenn Sie mit einem anderen Internet-Netzwerk verbunden sind, wählen Sie den Standard-Installationsmodus aus.
* Der Netzwerkpfad-Installationsmodus ist zulässig, wenn Ihr Unternehmen seinen Benutzern Zugriff auf ein dediziertes Repository in seinem lokalen Netzwerk gewährt, um die 3DEXPERIENCE Installationsdateien zu speichern.
Eine weitere interessante Funktion, die installiert werden kann, ist das Erweiterungsmodul 3DDrive. Dieses Plug-In ist zwar nicht zwingend erforderlich, Sie können jedoch damit direkt über den Windows-Datei-Explorer auf Ihr Laufwerk zuzugreifen.
So installieren Sie 3DDrive
-
Melden Sie sich auf der 3DEXPERIENCE Plattform an.
-
Klicken Sie rechts oben in der Menüleiste „Services“ auf das Symbol „Inhalte“.
-
Klicken Sie auf das Zahnradsymbol. Es wird eine Aufforderung zur Installation angezeigt.
-
Lassen Sie zu, dass das Installationsprogramm gestartet wird.
-
Installieren Sie 3DDrive.
-
Nach Abschluss der Installation werden Sie aufgefordert, den Ordner für den physischen Speicherort des Laufwerks auf Ihrem Computer anzugeben. Akzeptieren Sie den Standardspeicherort oder geben Sie einen anderen Speicherort an.
-
Die Installation ist jetzt abgeschlossen und 3DDrive ist einsatzbereit.
Fehlersuche
- Wenn Sie während der 3DEXPERIENCE Installation Probleme haben, verwenden Sie das Tool zur Überprüfung der Eignung für 3DEXPERIENCE, um zu prüfen, ob Ihre Netzwerkumgebung kompatibel ist.
- Wenn das Tool zur Überprüfung der Eignung für 3DEXPERIENCE keine Empfehlung enthält, lesen Sie den Abschnitt „Fehlersuche“ in diesem Benutzerhandbuch.